Note-taking on a reMarkable 2
After much dillydallying about which note-taker/ebook reader I wanted to get, I went ahead and got a reMarkable 2. I’ve been using it for about a month now. I must say that it’s the closest thing to writing on paper that I have encountered.
My requirements of a note-taking tablet were:
- Replace my paper notebooks.
- Quickly transfer diagrams and drawings to the computer/laptop.
Replacing a paper notebook is a tall order. A paper notebook is …
- Ready as soon as I open it.
- Lightweight.
- Durable.
- Can be used with a comfortable pen.
- Doesn’t make my eyes tired.
An Unsuccessful Attempt With A Pixelbook
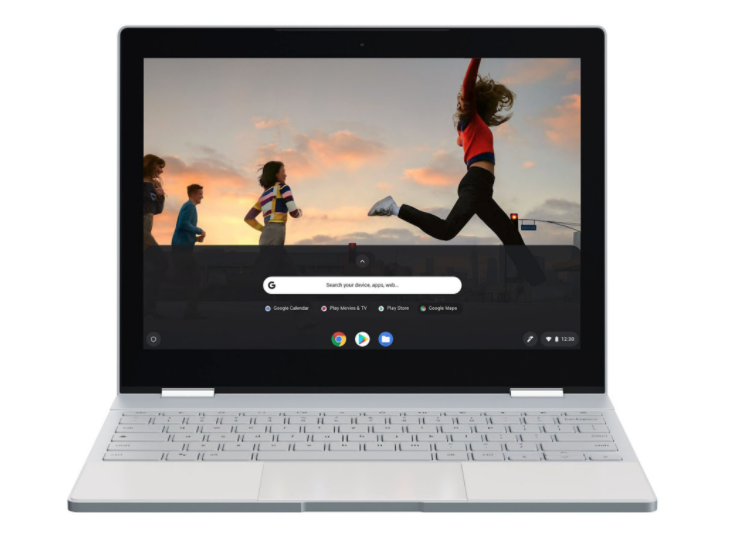
The Pixelbook1 was my first attempt at using a tablet for note-taking. Unfortunately, while it had other advantages, the Pixelbook falls far short on convenience.
Ad-hoc note-taking is a hassle. Getting started requires logging in. There are good reasons for needing signing-in, and it does have an option to use the built-in sketch app from the lock screen using the Pixelbook pen. But the sketch app doesn’t suffice as a note-taking app.
I do like the privacy model of the Pixelbook’s lock screen sketch app – namely, that the note drops into a black box that only the owner can open. However, I wish the reMarkable could have a feature where adding a new note doesn’t simultaneously require viewing every note on the device.
Once folded over, I get paranoid about the keys underneath. Can I place it on a table without worrying too much? It’s anxiety-inducing. It’s also a laptop, which means that someone who’s easily distracted would be … easily distracted.
So over to the reMarkable…
Moderate Success With The Remarkable 2

First of all, this is a note-taking device. You should not expect much more from it. I thought it would make for a good ebook reader and journal article reader – it is neither. Its support for ebooks is limited to PDFs and EPUBs.
I’m still looking for a satisfactory method of keeping a set of journal articles synchronized between my laptop and the reMarkable tablet. The current method is to go through their proprietary cloud service, which I can only do for my personal usage but not for work.
Once again, this is neither a laptop nor an ebook reader.
There are, however, two important points to note about the reMarkable tablet:
- It’s the closest I’ve seen to writing on paper. The hardware is pretty much spot on.
- There’s an active community of hackers who constantly push the tablet’s capabilities.
The second point bears repeating. The biggest thing going for the reMarkable tablet right now is the developer community surrounding it. Have a gander at the reMarkableWiki’s Tips and Tricks page or the Awesome reMarkable list. Some highlights include:
- Ability to use third-party clouds or local storage for synchronizing your reMakable documents (via rclone or rm-sync or many other options).
- Setting up an email address to which you can email documents which will appear on your reMarkable (via reMarkable Newsletter).
- Stream your reMarkable screen (via pipes and paper, reStream, rMview, or others).
If you are into tinkering with electronics, the reMarkable will provide ample entertainment in addition to note-taking.
Workflows
The process of making myself at home with the reMarkable 2 involved coming up with good workflows for the things that I want to do with it. My goal here is to reduce the overhead as much as possible. Although a paper notebook is close to ideal for writing things down, it’s not easy to get that content out to an electronic format. I hope that the reMarkable 2 will keep the former as-is while significantly improving the latter.
Not all notes are equal. Some are ad-hoc sketches and doodles. Some need to be a bit more longevity, like daily diary entries. Some are drafts of design documents, diagrams, or blog posts that I’d need to move over to an electronic format. Then there are work-related things like interview notes and meeting notes. So we have three overall workflows:
- Missives that I may want to keep around only to satisfy some sort of hoarding instinct.
- Notes that I want to transcribe into some electronic form. If the
originals are to be kept, they must be labeled or categorized somehow.
- Pictures or diagrams.
- Text.
- Notes that, regardless of whether any transcription is needed, carry confidential or proprietary information.
Of these, the first one is trivial. Pull out the device, write stuff, move on with life. If necessary, I can always look at the recent notes, but I will likely never look at anything older than a month.
The second one is easy if you are using the Connect cloud. There are multiple integrations that they already have for moving content to other cloud providers, including conversion to different image formats. The Connect cloud also handles the work of extracting text from what you’ve written. In my experience, the handwriting recognition results have been quite good though they require the occasional cleanup.
The third one is tricky. Again, sidestepping the Connect cloud offering, the aforementioned hacking resources really help get material from the device onto your machine.
I’ll leave the details for another blog post, but the gist of it is that we can quickly transfer the contents of the display as a picture to a laptop or desktop computer via Wifi or via USB. From there, you can use any number of tools to extract the text or clean up the drawings. With a little bit of automation, the process was more accessible than the Connect cloud.
Conclusions
Pros:
Writing is as close to writing on a paper as one could get.
Tight integration with their cloud offering.
Great ecosystem of hackers who push the capabilities of the device far beyond the stock software.
The device lasts for days on a single charge. Their marketing materials mention two weeks. I haven’t pushed it that far due to occasionally connecting it to the laptop via USB for content transfer. I can, however, say that based on the battery remaining this claim seems to be correct in my case.
Can’t do much else other than note taking.
Relatively cheap compared to other note-taking devices.
Cons:
The nib on the pen wears out quickly.
They do include 9 additional nibs in the package, but I suspect that I’ll be buying more within a few months. Compare that with something like Supernote which boasts that their nibs provide the same level of paper-like friction without as much wear.
Requires a lot of hand tinkering unless you subscribe to their cloud offering.
Limited support for ebook formats mean that you likely can’t read your purchased ebooks on this device.
No support for labeling or organizing your notes – as of this writing.


